win7共享找不到电脑(win7系统找不到共享电脑)
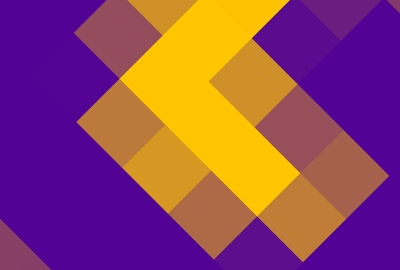
1. win7系统找不到共享电脑
导致无法正常看到局域网中其他经济重要原因是本地计算机文件共享功能被关闭所造成的。
解决方法,打开控制面板网络和internet界面,点击查看网络计算机和设备按钮,在打开的网络窗口中会看到文件共享已关闭,看不到网络计算机和设备,请单击更改的提示,点击在弹出的扩展台灯中选择启用文件共享和网络发现象,此时右击窗口空白处选择刷新一下,就可以看到局域网中其他计算机了,不同工作组之间也存在相互无法正常查看或访问的情况。
如果想实现相互共享访问操作,则必须将其修改成同一工作组,点击开始菜单,从中右击计算机选择属性,在弹出的系统界面中点击左上角的高级系统设置,然后在打开的系统属性窗口中切换到计算机名选项卡,点击更改,从弹出的计算机名与更改界面中修改工作组名为同一名称,即可将不同计算机分配到同一工作组中。。
2. win10共享win7找不到电脑
1、window+R弹出“运行”框,输入regedit后确认。
2、依次选择HKEY_LOCAL_MACHINE\SYSTEM\CurrentControlSet\Services\LanmanWorkstation\。
3、再选择“Parameters”。
4、新建一个项,然后将新创建的DWORD项重命名为“AllowInsecureGuestAuth”。
5、同时将其值修改为“1”,点击“确定”完成设置操作。
6、此时点击“网络和internet设置”。
7、再选择“网络共享中心”。
8、最后查看“网络”,发现计算机已被识别。win10专业版电脑就可以局域网访问win10家庭版了。
3. win7系统找不到共享电脑文件夹
1、打开资源管理器,在“此电脑”上单击右键,选择“管理”。
2、点击左侧的窗格中的“共享文件夹”。
3、在右侧打开“共享”文件夹。
4、这里就可以看到所有的共享文件夹了,其中包括一些平常看不到的默认共享,一般用于远程管理。
5、 我们可以在这里统一管理共享文件夹,将多个共享文件夹停止共享也非常方便。
6、这就是如何查看电脑中所有共享文件夹的方法,如果有不需要的共享文件夹,就可以取消共享呢。
4. win7系统无法查看共享电脑
问你们公司把共享文件夹地址放哪里了。
就是本地连接的IP地址。输入IP地址直接在文件夹或者网页的地址栏处打上IP地址敲回车就行了。当然,你要保证你与共享的主机是在同一个局域网的,公司一般都是,应该没有问题。
5. windows找不到共享电脑
答:华为手机分享功能电脑找不到。开启华为手机自带的“Huawei Share”功能,在win10电脑的网络中,查询不到手机共享联接信息。
3、解决方法:控制面板——程序——启用或关闭windows功能,在SMB1.0/CIFS文件共享支持前面打勾,然后确定,重启电脑。
win10调用“控制面板”的方法为——方法一:在电脑任务栏左下角搜索框直接搜索“控制面板”。方法二:开始——设置,在搜索框搜索“控制面板”。方法三:桌面右键——个性化——主题——桌面图标设备,在控制面板前打勾。这就是华为手机分享功能电脑找不到的方法。
6. win7局域网内找不到共享电脑
以下步骤可以共享
1、首先打开“网络和 共享 中心 ”,选择“更改高级共享设置”
2、将“启用网络发现”和“启用文件和打印机共享”勾选,然后保存修改。
3、接着打开“计算机”右键菜单,选择“管理”
4、在“计算机管理”中,我们依次点击:本地用户和组—用户—Guest ,双击Guest 。
5、“Guest属性”中,将“账户已禁用”取消勾选,然后确定。
6、接着打开开始菜单,输入 secpol.msc 并回车。
7、打开“本地安装策略”之后,依次点击:本地策略—用户权限分配—拒绝从网络访问这台计算机,并双击“拒绝从网络访问这台计算机”
8、接着在“拒绝从网络访问这台计算机 属性”中,选中“Guest ”,将其删除,然后确定。
9、然后依次点击: 本地 策略 —安全选项—网络访问:本地账户的共享和安全模型,并双击“网络访问:本地账户的共享和安全模型”
10、在“网络访问:本地账户的共享和安全模型 属性”中,选择“仅来宾—对本地用户进行 身份 验证 ,其身份为来宾”,确定退出。
11、找到需要局域网共享的文件或文件夹,打开右键菜单依次选择:共享—特定用户。
12、然后再下拉列表中选择"Guest" ,然后点击“共享”
13、到这里Win7局域网共享设置就完成了
7. win7找不到共享的网络计算机
win11查看共享计算机的方法如下
1、首先我们在桌面上右键点击“此电脑”打开“设置”菜单。
2、接着开启计算机管理窗口,打开“系统工具”-“本地用户和组”-“用户”,在用户上右键点击打开“新用户”。
3、打开创建新用户窗口,自己设置一个用户名与密码,把“用户下次登录时须更改密码”给取消。
4、右击选择需要共享的文件夹,打开“属性”窗口,进入“共享”选项卡。
5、接着选择【高级共享】选项,打开共享设置窗口,勾选“共享此文件夹”,可以自定义修改一下共享名或者使用默认参数。
6、接着点击【权限】选项,进入权限设置窗口,再点击【添加】按钮,把上面创建的用户share添加进去。
7、添加结束后,再为共享的用户分配权限,是更改或是只读,根据实际情况来设定即可。
8、接着进入“安全”选项页面,点击【编辑】按钮,同样的方法把共享用户添加进来并分配合适的权限。
9、下一步打开“本地组策略编辑器”展开“计算机配置”-“安全设置”-“本地策略”-“用户权限分配”中找到“从网络访问此计算机”。
10、打开后将共享用户给添加进来,这样其余用户才用权限可以进行网络共享访问此计算机。
11、这时别的电脑就可以通过网络来访问看到共享文件夹内的信息了。
8. win7系统找不到共享电脑设备
先看工作组,再看共享权限打开没。
9. 无法找到共享的电脑
1.首先确定打印机所在的计算机已经共享了该打印机(控制面板-打印机和传真-打印机右键选择共享,选中)。
2.在其他计算机的网上邻居中选择"设置家庭或小型办公网络"进入网络安装向导,一直点下一步,可以看到设置计算机工作组的名字,默认为"MSHOME",保证和打印机所在的工作组名字一致,再下一步。一定要选中"启用文件和打印机共享",一直点下一步完成向导。
3.控制面板-打印机和传真-添加打印机,进入添加打印机向导。选择"网络打印机或连接到其他计算机的打印机",点击下一步,选择"浏览打印机",再下一步,自动搜索到后选择工作组的打印机。
10. win7系统找不到共享电脑文件
win xp下无法访问win7系统的共享文件夹解决办法: 进入到“网络和共享中心”进行设置,将windows的防火墙关闭。虽然这样做会有不安全的风险,但是为了能实现不同系统间的相互访问,也只能不得已而为之了。 关闭了windows防火墙后,下一步要进入到防火墙设置界面左边的“高级设置”中,对“入站规则”和“出站规则”进行修改。在这两个规则中,分别找到“文件和打印机共享”选项,并且将其全部选项设定成“allow all connection”。 在进行完以上设定后,要进入到“用户帐户”里,开启“guest”帐户,并且在系统服务里,开启对应的共享功能。至此,共享的设定已经完成得差不多了。最后是对所对应的共享文件夹进行设置。如果熟悉xp共享设置的用户,基本上可以很方便的对以下设置进行操作,其windows7设置共享的理念和xp几乎是相同的,有所区别的只是设置的路径有所不同。 第一步选择要共享的文件夹,单击右键选择“属性”,在“共享”的选项卡里选择“高级共享”,并且将“共享此文件夹”前的钩打上,随后在“权限”中依次点击“添加”——“高级”——“立即查找”。然后在查找的结果中选择“everyone”以及“guest”并确认即可。 通过以上步骤基本上可以解决99%的xp无法访问windows7的共享文件夹的问题,当然也不排除通过以上方法依然出现访问异常。为此建议可以暂时关闭额外安装的杀毒软件或者诸如天网等第三方的网络防火墙,以免其它网络防火墙对访问造成阻碍。
11. win7找不到共享的电脑
1首先在此电脑上点击鼠标右键选择管理。
2点击服务和应用程序中的服务。
3找到computer broewser服务然后点击鼠标右键选择重新启动。
4在开始菜单上点击鼠标右键选择运行。
5输入gpedit.msc命令后点击确定。
6依次展开Windows设置-安全设置-本地策略,然后选中安全选项中的网络访问:本地用户的共享安全模型。
7在网络访问:本地用户的共享安全模型选项上点击鼠标右键选择属性。
8设置为经典-对本地用户进行身份验证,不改变其本来身份即可。
相关内容

华硕电脑系统win10|华硕电脑系统win10系统
华硕电脑系统win10|华硕电脑系统win10系统,,华硕电脑系统win10...

金蝶担保机构业务管理系统
金蝶担保机构业务管理系统,,1.金蝶财务软件怎么使用?软件使用...

联想台式机怎么恢复出厂系统
联想台式机怎么恢复出厂系统,所示,如下图,如所示:首先关闭计算...

电脑系统城|电脑系统下载 win7
电脑系统城|电脑系统下载 win7,电脑系统城,不少朋友在使用电脑...

主角电脑系统的小说|主角大脑里面电脑系统的小
主角电脑系统的小说|主角大脑里面电脑系统的小说,,1. 主角大脑...

电脑系统文字怎么修改|电脑系统文字怎么修改颜
电脑系统文字怎么修改|电脑系统文字怎么修改颜色,,1. 电脑系统...

金蝶系统的其他出入库核算|金蝶精斗云的云进销
金蝶系统的其他出入库核算|金蝶精斗云的云进销存软件有其他...

苹果系统的电脑好用吗|苹果电脑系统好用不
苹果系统的电脑好用吗|苹果电脑系统好用不,,苹果电脑系统好用...

怎样升级电脑cpu|怎样升级电脑系统版本
怎样升级电脑cpu|怎样升级电脑系统版本,,怎样升级电脑系统版本...

装电脑系统要多少钱|装个电脑系统要多少钱
装电脑系统要多少钱|装个电脑系统要多少钱,,装个电脑系统要多...

金蝶报表系统怎么取消隐藏|表格怎么取消隐藏
金蝶报表系统怎么取消隐藏|表格怎么取消隐藏,,1.表格怎么取消...

电脑系统升级到win10|电脑系统升级到win10之后
电脑系统升级到win10|电脑系统升级到win10之后无线网卡无法...

1394连接是什么1394网络适配器知识
1394连接是什么1394网络适配器知识,,今天有网友在QQ群中问了这...

2021电脑系统在哪下载|2021年电脑最新系统
2021电脑系统在哪下载|2021年电脑最新系统,,1. 2021年电脑最新...

影子系统是什么影子系统安装卸载win10影子系统
影子系统是什么影子系统安装卸载win10影子系统崩溃修复教程,...