上网参数设置|网络参数怎么设置网络参数
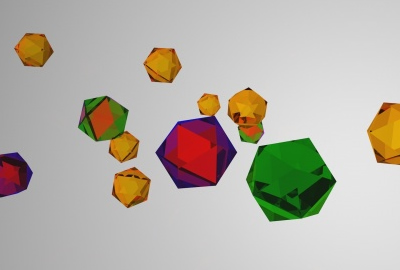
网络参数怎么设置网络参数
查看无线网络参数的方法:
1、右键点击桌面【网络】 - 属性;
2、在网络和共享 中心窗口,点击:无线网络;
3、在打开的WLAN状态窗口,点击:详细信息;
4、打开的窗口即网络连接的详细信息。
网络参数如何设置
tplink150m路由器设置操作步骤如下:
首先用网线一端插入路由器的除WAN口外的其他任意一个口,另一端接入电脑。
在浏览器输网址的地方输入路由器的管理界面地址,一般都是路由器的IP地址(TPLINK 150M是192.168.1.1)
进入管理员界面后会有一个用户名和密码(这里TPLINK 150M的用户名和密码都是admin)有的路由器第一次进才提示设置
输入密码进入路由器以后直接点击网络参数/WAN口设置。WAN口连接类型选择PPoE 然后输入你的宽带帐号和密码,推荐点上自动连接,然后点击保存。
然后我们在设置无线网的参数,点击无线设置/基本设置,在SSID处输入自己WIFI名称(不设也可以,用默认的)勾上无线功能,其他的都可以不用管。然后点击保存。
最后我们设置无线网密码。点击无线安全设置,选择wpa-psk/wpa2-psk加密方式。psk处输入要设置的网线网(WIFI)密码。其他的不用管,点上保存。最后把外线插入路由器WAN口处就可以了。
宽带网络参数怎么设置
设置方法参考:
1、点击任务栏网络图标,点击打开网络和共享中心。
2、点击设置新的连接和网络。
3、点击连接到internet,点击下一步。
4、点击宽带(pppoe)。
5、输入宽带账号密码,点击连接即可。
如何设置计算机的网络参数
第一步:连接相关设备
我们都知道一般情况下,路由器的 网线 接口一个有五个,其中四个是LAN接口,可以连接电脑,剩余的一个是Internet接口,它是连接modem的接口。在这里我们需要将路由器和电脑以及网线进行连接。
第二步:更改电脑的IP地址
我们需要将电脑的IP地址设置在192.168.0.2到192.168.0.254之间,如果电脑的IP地址不在此范围当中,就无法配置192.168.0.1路由器。
第三步:对电脑的IP地址进行设置
Windows XP电脑IP地址的设置方法是首先使用鼠标右键单击电脑的网上邻居,然后选择其属性,进入属性之后,点击菜单栏当中的本地连接选项,然后再将本地连接的属性选项打开,然后在使用鼠标点击自动获取IP地址选项,完成选择之后,点击确定选项即可完成Windows XP电脑IP地址的设置。
Windows 7电脑IP地址的设置方法首先需要打开电脑的开始菜单,然后选择其中的网络,接着再选择属性,然后选择其中的适配器更改设置选项,然后再将其中的本地连接打开,然后对其进行相应的设置。
第四步:设置上网的账号和网络的一些其他参数
完成电脑IP地址的设置以后,打开电脑的浏览器,然后网址栏输入192.168.0.1,然后按下电脑键盘的回车按键,这时电脑就会进入到192.168.0.1路由器的登录页面,进入登录页面以后,输入默认的账号和密码。然后点击设置向导,根据提示进行相关的设置即可。在设置页面我们需要设置新的密码,还需要设置时区一级无线WiFi。
第五步:完成设置以后,使用鼠标点击激活即可完成设置。
网络参数怎么设置网络参数密码
1、线路连接
没有使用路由器时,电脑直接连接宽带上网,现在使用路由器共用宽带上网,则需要用路由器来直接连接宽带。根据入户宽带线路的不同,可以分为 网线 、 电话线 、光纤三种接入方式。
连接好线路之后,请检查对应的接口 指示灯 常亮或闪烁。
2、操作电脑设置
设置路由器之前,需要将操作电脑设置为自动获取IP地址。如果您的操作电脑的有线网卡已经设置为动态获取IP地址,则可以直接进行下一步。
3、输入路由器管理地址
打开 电脑桌 面上的IE浏览器,清空地址栏并输入路由器管理IP地址(192.168.1.1或tplogin.cn),回车后弹出登录框。
4、登录管理界面
初次进入路由器管理界面,为了保障您的设备安全,需要设置管理路由器的密码,请根据界面提示进行设置。
5、开始设置向导
进入路由器的管理界面后,点击设置向导,点击下一步。
6、选择上网方式
上网方式选择静态IP,点击下一步。
7、填写IP地址等参数
填写运营商指定的IP地址、子网掩码、网关以及DNS服务器地址。点击 下一步。
8、设置无线参数
SSID即无线网络名称(可根据实际需求设置),选中 WPA-PSK/WPA2-PSK 并设置PSK无线密码,点击下一步。
9、设置完成
点击完成,设置向导完成。
10、确认设置成功
设置完成后,进入路由器管理界面,点击运行状态,查看 WAN口状态,参数显示正常,则表示设置成功。
网络参数怎么设置网络参数不变
1、光猫通电的情况下,把网线的一端接光猫的网口1,另一端接电脑的网口。
2、把电脑的本地连接地址设置为跟光猫的同一个网段,设置为192.168.1.110。
3、在浏览器的地址栏中输入光猫的地址192.168.1.1,然后进入光猫的登陆界面,输入用户名和密码 ,然后点击登陆进入光猫设置界面。
4、进入光猫设置界面之后,点击“网络”菜单,默认进入宽带设置界面。
5、如果需要把光猫设置为路由模式,在用户名称那里同样选择 2_INTERNET_B_VID_41,然后进行参数更改。连接模式选择路由,之后会出现用户名和密码输入栏,在用户名那输入宽带连接的账号和密码,其他参数保持不变,点击保存按钮,然后重新启动路由器就可以了。
网络的参数
一、如果网关设置是 192.168.0.1 则:本机IP: 192.168.0.2(除网关IP以外的范围,2到255之间任意数,不得与网络中其他机器IP重复,否则会引起IP冲突),子网掩码 255.255.255.0,默认网关 192.168.0.1,DNS: 202.96.209.5,备用DNS;202.96.209.133。
一般用自动获取就可以了,如果需要设置IP,一般是看你的网关IP是如何设置的,通常本机的IP地址和网关IP一样的,所不同的是更改第四组,子网掩码是255.255.255.0,DNS请打电话到当地电信部门询问(不同地区DNS不同)。
二、电信宽带设置路由器的方法:
1、线路链接:没有使用路由器时,电脑直接连接宽带上网,现在使用路由器共用宽带上网,则需要用路由器来直接连接宽带。根据入户宽带线路的不同,可以分为网线、电话线、光纤三种接入方式。连接好线路之后,检查并确认对应的接口指示灯常亮或闪烁。
2、输入路由器管理地址:打开浏览器,清空地址栏并输入路由器管理IP地址(192.168.1.1)。
3、首次进入路由器管理界面,为了保障设备的安全,需要设置管理路由器的密码,请根据界面提示进行设置(部分路由器需要输入管理用户名、密码,均输入admin即可)。
4、进入路由器的管理界面后,点击【设置向导】,点击 【下一步】。
5、上网方式选择 PPPoE(ADSL虚拟拨号),点击【下一步】。
6、输入上网宽带账号和密码,在对应设置框填入电信运营商提供的宽带账号和密码,并确定该账号密码输入正确。
7、设置无线参数,SSID即无线网络名称(可根据实际需求设置),选中 WPA-PSK/WPA2-PSK 并设置PSK无线密码,点击 【下一步】点击【完成】,设置向导完成。
网络参数设置怎么设置
如果安卓4.0以上的系统那么按照以下步骤 设置(全部)--移动网络(或者是移动网络下的更多)----移动热点------便携式wlan热点--勾选
如果说是要配置的话 那就选择-------配置WLAN热点-----网络名称可以自定义----安全性选择WPA2 PSK----密码 ---自己设置一个8位数的
电脑网络参数怎么设置
如果网络信号及网络设备正常但仍然无法正常上网,则很可能是IP地址设置错误或IP地址冲突或自动分配的IP地址与实际IP地址不在同一网段所致。需要正确配置IP地址,操作如下:
A、以WINXP设置为例:
(1)点击 “网上邻居”——“本地连接”——“属性”;
(2)点击本地连接属性窗口中的“Internet协议 (TCP/IP)——属性”;
(3)在“常规”选项卡配置好IP地址、网关及DNS等参数(具体参数可查看路由器说明书或电话问询宽带供应商;如果无线路由设置打开了DCHP,可自动分配正确的IP地址的话,则可将IP地址及DNS等均设置为“自动搜索获得”)。
B、以WIN7无线网络设置为例:
(1)点击 “控制面板”——“网络和INTERNET”——“查看网络状态和任务”,选择连接了但无法上网的无线网络连接,在弹出窗口中点击其“属性”;
(2)点击无线网络连接属性窗口中的“Internet协议 (TCP/IPv4)——属性”;
(3)在“常规”选项卡"使用下面的IP地址"和“使用下面的DNS服务器地址”中配置好正确的IP地址、网关及DNS等参数(具体参数可查看路由器说明书或电话问询宽带供应商;如果路由器设置打开了DCHP,可自动分配正确的IP地址的话,则可将IP地址及DNS等均设置为“自动搜索获得”)。
如果同一网络中有其它电脑能够正常WIFI上网,则可通过“ipconfig /all”命令获取正确的IP地址等网络参数,其操作步骤如下:
(1)打开“开始”菜单,从所有程序中找到“附件”,再从附件中打开“命令提示符”,输入命令“ipconfig /all”并回车。
(2)执行命令显示所有网络配置后,找到IPv4地址这一项,后面的值即为可用IP地址,当然还有网关,DNS服务器的主,备用地址,将这些都记下。再回到Internet协议版本4 (TCP/IPv4)属性窗口,把刚才记下的数据,逐一填上,然后再勾上“退出时验证设置”,验证一下更好,确定。如果以上参数无效,则可查看路由器说明书或电话问询网络供应商以确定。
网络常见参数的配置方法
正确配置IP地址和DNS参数的操作步骤如下:
1、以WINXP设置为例:(1)点击“网上邻居”——“本地连接”——“属性”;(2)点击本地连接属性窗口中的“Internet协议(TCP/IP)——属性”;(3)在“常规”选项卡配置好IP地址、网关及DNS等参数(具体参数可查看路由器说明书或电话问询宽带供应商;如果无线路由设置打开了DCHP,可自动分配正确的IP地址的话,则可将IP地址及DNS等均设置为“自动搜索获得”)。
2、以WIN7无线网络设置为例:(1)点击“控制面板”——“网络和INTERNET”——“查看网络状态和任务”,选择连接了但无法上网的无线网络连接,在弹出窗口中点击其“属性”;(2)点击无线网络连接属性窗口中的“Internet协议(TCP/IPv4)——属性”;(3)在“常规”选项卡"使用下面的IP地址"和“使用下面的DNS服务器地址”中配置好正确的IP地址、网关及DNS等参数(具体参数可查看路由器说明书或电话问询宽带供应商;如果路由器设置打开了DCHP,可自动分配正确的IP地址的话,则可将IP地址及DNS等均设置为“自动搜索获得”)。如果同一网络中有其它电脑能够正常WIFI上网,则可通过“ipconfig/all”命令获取正确的IP地址等网络参数,其操作步骤如下:(1)打开“开始”菜单,从所有程序中找到“附件”,再从附件中打开“命令提示符”,输入命令“ipconfig/all”并回车。(2)执行命令显示所有网络配置后,找到IPv4地址这一项,后面的值即为可用IP地址,当然还有网关,DNS服务器的主,备用地址,将这些都记下。再回到Internet协议版本4(TCP/IPv4)属性窗口,把刚才记下的数据,逐一填上,然后再勾上“退出时验证设置”,验证一下更好,确定。如果以上参数无效,则可查看路由器说明书或电话问询网络供应商以确定。
网络设置参数含义
错误代码-15是设备没有正确连接到互联网,检查一下设备的网络设置参数与本地局域网是否匹配。
相关内容

win10多任务按键怎么设置在底部详细方法
win10多任务按键怎么设置在底部详细方法,按键,任务,在使用电脑...

怎么设置电脑桌面|怎么设置电脑桌面壁纸
怎么设置电脑桌面|怎么设置电脑桌面壁纸,,怎么设置电脑桌面壁...

固定路由器如何设置固定无线路由器设置教程
固定路由器如何设置固定无线路由器设置教程,,如今我们的智能手...

如何链接路由器设置TP链接无线路由器设置
如何链接路由器设置TP链接无线路由器设置,,不管是什么品牌的无...

icloud设置哪些该打开|icloud在设置哪里打开
icloud设置哪些该打开|icloud在设置哪里打开,,icloud设置哪些...

酷派手机恢复出厂设置|酷派手机恢复出厂设置后
酷派手机恢复出厂设置|酷派手机恢复出厂设置后上不了网,,酷派...

opporeno8参数配置及价格
opporeno8参数配置及价格,面部,亿元,Oppo的荣誉2020年1月4日,...

设置证书密码是什么|证书初始密码
设置证书密码是什么|证书初始密码,,设置证书密码是什么证书密...

设置里程碑|设置里程碑的方法有哪些
设置里程碑|设置里程碑的方法有哪些,,1. 设置里程碑的方法有哪...

计算机主板BIOS设置详细-BIOS知识
计算机主板BIOS设置详细-BIOS知识,,什么是电脑BIOS,一般电脑主...

金蝶k3入如何设置公式|金蝶K3中计量单位该如何
金蝶k3入如何设置公式|金蝶K3中计量单位该如何设置呢?,,1.金蝶...

苹果电脑麦克风设置|苹果电脑允许麦克风在哪里
苹果电脑麦克风设置|苹果电脑允许麦克风在哪里设置,,1. 苹果电...

笔记本如何设置Fn快捷键|笔记本如何设置fn快捷
笔记本如何设置Fn快捷键|笔记本如何设置fn快捷键,,笔记本如何...

花呗怎么设置额度|花呗怎么设置额度调低
花呗怎么设置额度|花呗怎么设置额度调低,,1. 花呗怎么设置额度...

保护眼睛电脑|保护眼睛电脑屏幕设置
保护眼睛电脑|保护眼睛电脑屏幕设置,,1. 保护眼睛电脑屏幕设置...