电脑硬盘安装系统方法|电脑硬盘安装系统教程
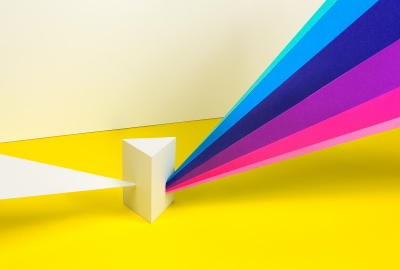
电脑硬盘安装系统教程
如果只是加装硬盘,不需要给新硬盘安装系统,系统在原来的硬盘里有一个即可。
如果是替换旧的硬盘,就需要在新硬盘里安装系统。
如果只是想扩容的话,是不需要做系统的,买好光驱支架带SATA接口的就好,另外个人建议预算够的话还是买固态的硬盘,机械硬盘用久了运行速度没那么快且容易有坏道,毕竟数据无价,硬盘有价。
硬盘安装系统方法
1、在另一台电脑上制作好U盘启动盘,然后将下载的操作系统iso文件直接复制到U盘的GHO目录下;
2、在开不了机的电脑上插入U盘,重启后不停按F12、F11、Esc等快捷键调出启动菜单选择框,选择U盘选项回车。
3、从U盘启动进入到这个主菜单,通过方向键选择【02】选项回车,启动pe系统,如果无法进入pe,则选择【03】旧版PE系统;
4、进入到pe系统,如果需要重新分区,需备份所有数据,然后双击打开【DG分区工具】,右键点击硬盘,选择【快速分区】;
5、设置分区数目和分区的大小,一般C盘建议35G以上,如果是固态硬盘盘,勾选“对齐分区”即可4k对齐,点击确定,执行硬盘分区过程;
6、完成分区之后,打开【一键装机】,映像路径选择系统iso镜像,此时工具会自动提取gho文件,点击下拉框,选择gho文件;
7、然后点击“还原分区”,选择系统盘所在位置,一般是C盘,如果不是显示C盘,可以根据“卷标”、磁盘大小选择,点击确定;
8、弹出这个提示框,勾选“完成后重启”和“引导修复”,点击是开始执行还原过程;
9、转到这个界面,执行系统还原到C盘的操作,这个过程需要5分钟左右,等待即可;
10、还原完成后电脑会自动重启,此时拔出U盘,重新启动进入这个界面,继续进行系统重装和系统配置过程;
11、重装过程5-10分钟,最后重新启动进入全新系统桌面,重装系统全部过程就结束了。
笔记本硬盘安装系统教程
笔记本电脑如果换了硬盘的话,你要重装系统的方法如下。
先准备一个16G左右的U盘。下载好PE文件,烧录到∪盘。你可以使用软碟通这个软件进行烧录ISO镜像文件。然后在BIOS选项里面把U盘启动项设置为第1个。按F10保存以后,就可以把这个电脑的新硬盘进行分区。
分区完成以后就可以利用U盘的PE进行安装windows的镜像文件了。这个过程一般持续5~10分钟左右,等进度条走完电脑就会重新启动。进入系统以后,再把笔记本的驱动完美打上就成功了。
系统硬盘安装方法
1、先用原来的硬盘启动,下载ghost安装器;
2、把ghost安装器这个程序文件放在C盘以外的某个盘的根目录;
3、运行ghost安装器,点击“C盘”,选择“备份”,选择备份至F盘,点击”执行“;
4、把ghost镜像拷贝到一只PE启动的U盘上,然后拔下旧硬盘,接好新硬盘,用U盘启动
用硬盘安装系统教程
1、首先下载Ghost Win7系统镜像“YLMF_GHOST_WIN7_SP1_X64_V2016_08.iso”到本地硬盘上(这里下载在D盘上), 下载完打开文件所在目录,选择文件,用右键解压到YLMF_GHOST_WIN7_SP1_X64_V2016_08。
2、把“WIN7.GHO”和“GHO镜像安装器(安装系统或硬盘安装)”两个文件剪切到磁盘根目录下,这里选择放在D盘里。
3、双击“GHO镜像安装器”,选择“C盘”(默认C盘为系统磁盘),点击执行。
4、双击“安装系统.exe”,选择“C盘”(C盘为系统磁盘),插入映像文件“WIN8.GHO”,接着点击执行。
5、选择“执行后”电脑会自动重启,格式化C盘,还原数据。
6、数据还原之后,自动重启,进入系统安装界面。驱动程序安装完成之后,再次重启,进入全新的Win7系统界面。
电脑硬盘系统怎么安装
方法一:下载个32位ghost,运行后选择第一项在弹出的菜单里选择第二项再弹出菜单里选第三项,选择一个ghost镜像(.gho文件在光盘里找,大小约650-700M)选择ghost的硬盘,选择USB硬盘.这种方法得到的系统是跟我们平时用的无差别,但缺点是不能移到其他电脑里用(驱动不合)
方法2:下个pe,网上可以搜索得到。(由于PE是维护专用,所以可以很容易到别的电脑也可以用。建议选择含sata驱动的老狂+如水PE)。PE下载下来是个iso文件,请千万不要把它解压.下载个软碟通(UltraISO)用它打开下载回来的PE按菜单的启动--写入硬盘影象选择你的移动硬盘按写入即可。这方法跟ghost是没关系的,但由于你想在移动硬盘里做系统,那么我猜你一定想可以到处都能使用,所以建议你用方法2给移动硬盘做系统。
注意:写入过程会把你移动硬盘里原来的数据全部格式化掉。
电脑硬盘安装系统教程图解
分区以后再重装系统分区不会改变。重装系统的一般方法:
1、U盘重装U盘装系统是目 前一个较为方便的重装系统的方法,只需下载U盘启动盘制作工具制作U盘启动盘,然后在进入系统时设置U盘启动即可,制作工具可以到网上下载。
2、Ghost重装Ghost重装是最简单最方便的重装系统方式,几乎所有的电脑门店和维修店和非官方的系统光盘都是基于Ghost进行重装的,Ghost重装具有操作方便,重装速度快,方法简单的优点扩展资料:重装系统只针对硬盘执行操作,没有对其他硬件造成影响。只是在系统运行正常情况下为了对系统进行优化,使系统在最优状态下工作,而进行重装。遇到下面情况就需要重装系统:1、电脑系统运行缓慢、系统出现卡顿、系统中毒、更新高版本系统或者降低版本系统时,就需要重装系统。2、用户错误操作或遭受病毒、木马程序的破坏,系统中的重要文件就会受损导致错误,无法启动时重新安装。电脑系统对硬盘有较大的影响,但是硬盘本身就是用来各种读写操作的,所以重装系统的过程就是往硬盘中写入系统文件,跟平时硬盘存放以及读取文件没啥本质区别。
电脑硬盘怎么安装系统
如果你要挂第二块硬盘,那么你必须有一条三头的IDE数据线(一头接主板IDE接口,另外两头接两个硬盘),当然,两个硬盘的电源也都要接上.此外,你还必须对两个硬盘进行跳线(在电源和数据接口中间有几组跳线),原来的硬盘必须跳成主盘(master),新硬盘必须跳成从盘(slave),这样你的系统才能正常从原来的系统启动.分区也可能发生变化,正确设置后,C盘还是你原来的C盘,D盘可能会变成新硬盘的C盘里面的内容,然后是原来硬盘的其他分区,再后是新硬盘的其他分区.如果你弄不来,我建议你买个IDE转USB2.0的盒子(几十块的样子),这样你的新硬盘就成了移动硬盘,想要的时候插到电脑的USB口上就OK了,如果你的电脑有USB2.0的接口,速度也不会慢多少。
电脑如何硬盘安装系统
把一台电脑的硬盘放在另一台电脑上装系统,这是一个非常简单的系统克隆安装技术,主要用于某台电脑在没有光驱或系统光盘或系统U盘的特殊情况下进行系统安装或重装。其操作非常简单:假设前一台电脑为A电脑即需要安装系统的电脑,其硬盘为A硬盘,后一台电脑为B电脑,其硬盘为B硬盘。
1、在B电脑上,将需要安装系统的A硬盘挂接为第二硬盘,使用本机B硬盘系统或系统U盘或光盘来启动B电脑;
2、使用B电脑上的GHOST工具将GHO格式的系统文件释放到挂接的A硬盘中,完成后不进行重启操作,直接关闭电脑并拆下A硬盘;
3、将A硬盘接入A电脑,开机并设置A硬盘为第一启动磁盘再重启,A硬盘即会按照已经释放完的GHO文件中的引导程序自动进行系统安装,这样A电脑就顺利安装好系统了。
电脑用硬盘装系统教程
台式机新装机械硬盘和固态硬盘后,重新安装系统的操作方法如下:
1、首先准备一个4G或以上的U盘。然后网上下载一个“U盘制作工具”,安装好后双击打开制作工具,按照默认选项就可以了。
2、之后进入U盘制作流程中,等待片刻。好后会提示是否进行测试。可以直接“否”退出。
3、到这里就算制作好U盘启动了。然后下载系统ios,放在U盘根目录。
4、在需要安装的电脑连上U盘,开机然后进入BIOS(笔记本的一般按F2,台式机Delete键)。进入后找到BIOS里面的Boot下的“Advanced BIOS Features”。
5、然后找到“Hard Disk Boot Priority”。
6、之后选择USB选项,好后按F10保存退出。
7、如果是笔记本的话可以不用上边这么麻烦。在开机时候按ESC会快速进入启动项选择。
8、U盘启动设置好退出后,系统会自动运行进入到这个界面。选择第二项回车。
9、进入pe系统后会自动启动“pe装机工具”(如果没有话可以在桌面找到快快捷方式双击启动)。选择系统镜像ios,记得选在C盘安装,然后确定。
10、选择“格式化分区”勾选“完成后重启”。然后点击确定。
11、安装好后会弹出提示窗口,点确定重启。
12、到这里新硬盘装系统就完成了。
相关内容

win10多任务按键怎么设置在底部详细方法
win10多任务按键怎么设置在底部详细方法,按键,任务,在使用电脑...

华硕电脑系统win10|华硕电脑系统win10系统
华硕电脑系统win10|华硕电脑系统win10系统,,华硕电脑系统win10...

硬盘库存迫切需要通过西方数据,三星已经停止向零
硬盘库存迫切需要通过西方数据,三星已经停止向零售商发送硬盘...

金蝶担保机构业务管理系统
金蝶担保机构业务管理系统,,1.金蝶财务软件怎么使用?软件使用...

联想台式机怎么恢复出厂系统
联想台式机怎么恢复出厂系统,所示,如下图,如所示:首先关闭计算...

固定路由器如何设置固定无线路由器设置教程
固定路由器如何设置固定无线路由器设置教程,,如今我们的智能手...

笔记本硬盘不转|笔记本硬盘不转接头
笔记本硬盘不转|笔记本硬盘不转接头,,笔记本硬盘不转接头可以,...

电脑系统城|电脑系统下载 win7
电脑系统城|电脑系统下载 win7,电脑系统城,不少朋友在使用电脑...

主角电脑系统的小说|主角大脑里面电脑系统的小
主角电脑系统的小说|主角大脑里面电脑系统的小说,,1. 主角大脑...

设置里程碑|设置里程碑的方法有哪些
设置里程碑|设置里程碑的方法有哪些,,1. 设置里程碑的方法有哪...

电脑系统文字怎么修改|电脑系统文字怎么修改颜
电脑系统文字怎么修改|电脑系统文字怎么修改颜色,,1. 电脑系统...

三星移动硬盘驱动|三星移动硬盘驱动安装
三星移动硬盘驱动|三星移动硬盘驱动安装,,三星移动硬盘驱动安...

金蝶系统的其他出入库核算|金蝶精斗云的云进销
金蝶系统的其他出入库核算|金蝶精斗云的云进销存软件有其他...

苹果系统的电脑好用吗|苹果电脑系统好用不
苹果系统的电脑好用吗|苹果电脑系统好用不,,苹果电脑系统好用...

如何升级Win8预装win7win7直接升级Win8教程呢
如何升级Win8预装win7win7直接升级Win8教程呢,,新一代微软Win8...