分辨率切换快捷键|切换屏幕分辨率快捷键
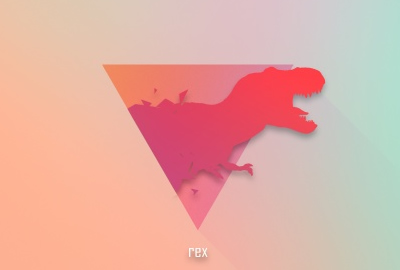
1. 切换屏幕分辨率快捷键
设置步骤如下:
1、当然要先将外接显示器连接到笔记本电脑上面,接着在桌面空白处鼠标右击选择“屏幕分辨率”选项;
2、在打开的更改显示器的外观窗口中,点击多重显示后面的下拉按钮选择“扩展这些显示”项,然后点击确定保存就可以了。
3、设置完成之后Win7笔记本上打开PPT,再将PPT窗口往笔记本显示屏的边缘拖拽,就会发现那个窗口就会自己跑到外接显示器中去了。
4、也可以在分辨率设置窗口中选择“多重显示”设置,也可以通过按Windows+P快捷键进行快速切换哦。双屏显示就是利用一个双头输出的显卡接两个显示器。现在的显卡几乎都是双头输出,一个VGA一个DVI、两个DVI或者是一个DVI一个HDMI。接一个显示器时,只用VGA或DVI(根据显示器的接口类型不同),接双显示器时,将两个显示器分别接到显卡的VGA和DVI上,若显示器无DVI输入,可以用DVI转VGA转接头,将显卡的DVI转为VGA。
2. 电脑切换分辨率快捷键
设置分辨率的具体方法:
1、在桌面空白处点击鼠标右键。
2、在右键菜单中选择屏幕分辨率。
3、在弹出的对话框中找到分辨率。
4、点击下拉按钮。
5、在下拉菜单中选择合适的分辨率,点确定。
6、如果桌面显示出来的大小不适合,在询问是否保存的时候选否。重复第4、5项。
7、如果桌面内容大小适合,点保存更改就行了。如果以上方法不行,或分辨率设置里为灰色,则是显卡驱动问题,下载一个驱动精灵软件,点更新驱动,安装完成后,再根据修改分辨率的方法调整到合适的分辨率即可。确定计算机屏幕上显示多少信息的设置,以水平和垂直像素来衡量。屏幕分辨率低时(例如 640 x 480),在屏幕上显示的像素少,但尺寸比较大。屏幕分辨率高时(例如1600 x 1200),在屏幕上显示的像素多,但尺寸比较小。显示分辨率就是屏幕上显示的像素个数,分辨率160×128的意思是水平方向含有像素数为160个,垂直方向像素数128个。屏幕尺寸一样的情况下,分辨率越高,显示效果就越精细和细腻。
3. 快速切换屏幕分辨率
右键桌面的空白处,选“属性”,“设置”,在“屏幕分辨率”那自己拖就可以了。17寸的是1024*768,19寸宽屏是1440*900。22寸宽屏是1440*1050。然后点“确定”就行了。
VISTA 是右键桌面的空白处,选“个性化”,“显示器设置”,然后在“屏幕分辨率”那自己拖就可以了,分辨率同上。调完确定就行了。
4. 切换屏幕分辨率快捷键是哪个
右键点击桌面,选择“屏幕分辨率”或“显示设置”。根据你使用的Windows版本,你能看到不同的选项。不过它们都会带你进入同样的显示设置窗口。
如果你使用Windows XP系统,那么这样做是没有作用的。请跳至该部分的第五步骤处。
2
找到“方向”菜单。它位于窗口的底部。默认情况下,大多数计算机显示屏幕的方向都是“横向”。大部分显卡都允许你使用这个菜单旋转电脑屏幕。
如果你没有看到这个菜单,那么说明你的驱动器可能出现了问题,或者你的电脑制造商禁用了此项功能。请跳至第四步查看更多旋转屏幕的方法。
3
选择你想要使用的方向。一般来说有四种方向可供你选择:
横向- 这是标准显示器的默认选项。
纵向 - 这会向右旋转90°,让显示屏的右侧边朝下成为旋转后的屏幕底边。
横向(翻转) - 这会上下颠倒屏幕,让先前屏幕的上沿翻转成为屏幕底边。
纵向(翻转) - 这会向左旋转90°,让屏幕左侧边成为旋转后屏幕的底边。
4
尝试使用快捷键。有些显卡适配器支持使用快捷键来更改显示器方向。你可以使用这些快捷键在各种旋转模式中快速切换。如果你使用英特尔自带的显卡适配器,那么这些快捷键多半是可用的。对于使用Nvidia或AMD显卡的用户,这些快捷键可能没有效果。
ctrl+alt+向下方向键 - 屏幕上下翻转。
ctrl+alt+向右方向键 - 将屏幕向右旋转90°。
ctrl+alt+向左方向键 - 将屏幕向左旋转90°。
ctrl+alt+向上方向键 - 返回到标准的屏幕方向。
5
查看显卡的控制面板。Nvidia、AMD和英特尔显示适配器一般会安装一个控制面板程序,允许你进行特殊的适配器调整。你可以右键点击桌面,从出现的菜单中进入这个控制面板。有些电脑上只能在开始菜单或Windows控制面板中找到显示控制面板。
找到“旋转”或“方向”选项。在Nvidia控制面板的左侧菜单中,找到“旋转屏幕”选项。在AMD Catalyst显卡控制中心的桌面属性部分找到“方向”菜单。对于英特尔显卡,你可以在“显示设置”菜单中找到“方向”选项。
6
创建旋转快捷方式(AMD)。如果使用的AMD或ATI显卡,你就可以通过Catalyst Control Center软件来为屏幕旋转创建键盘快捷方式。
右键点击桌面并选择“Catalyst Control Center”。
点击“首选项”按钮并选择“热键”。
从下拉菜单中选择“显示管理器”,然后设定你要用于不同旋转选项的按键组合。第4步中的按键组合通常不会用于其它功能,因此是不错的选择。
确保选中复选框启用你的新热键。
7
如果你没有看到任何方向选项,请更新升级你的驱动程序。如果你没有看到任何旋转选项和可用的快捷键,你可以更新显卡驱动程序来启用此项功能。你可以直接从制造商官网下载最新版本的驱动程序,也可以使用Windows更新程序来进行更新。
AMD和Nvidia都有硬件检测工具,能够自动检测你使用的显卡,并提供最新版本的驱动程序。你可以从他们下载页面运行检测工具,或是直接搜索特定型号的工具。
如果你想要查看你使用的显卡适配器型号,按下Win+R,输入 dxdiag。点击“显示”选项卡查看适配器制造商和型号。
8
了解电脑制造商能够禁用屏幕旋转功能。实际上,Windows系统并不提供这个选项,而是由硬件制造商来启用它。大部分电脑都启用了屏幕旋转功能,但是你的计算机可能并不支持旋转屏幕。笔记本电脑就是最常见的受害者,它们多已失去了旋转屏幕的功能。
5. 分辨率切换的快捷方式
单击鼠标右键,点个性化,再选缩放100%的选项即可。
6. 快捷调屏幕分辨率
1
右键点击桌面,选择“屏幕分辨率”或“显示设置”。根据你使用的Windows版本,你能看到不同的选项。不过它们都会带你进入同样的显示设置窗口。
如果你使用Windows XP系统,那么这样做是没有作用的。请跳至该部分的第五步骤处。
2
找到“方向”菜单。它位于窗口的底部。默认情况下,大多数计算机显示屏幕的方向都是“横向”。大部分显卡都允许你使用这个菜单旋转电脑屏幕。
如果你没有看到这个菜单,那么说明你的驱动器可能出现了问题,或者你的电脑制造商禁用了此项功能。请跳至第四步查看更多旋转屏幕的方法。
3
选择你想要使用的方向。一般来说有四种方向可供你选择:
横向- 这是标准显示器的默认选项。
纵向 - 这会向右旋转90°,让显示屏的右侧边朝下成为旋转后的屏幕底边。
横向(翻转) - 这会上下颠倒屏幕,让先前屏幕的上沿翻转成为屏幕底边。
纵向(翻转) - 这会向左旋转90°,让屏幕左侧边成为旋转后屏幕的底边。
4
尝试使用快捷键。有些显卡适配器支持使用快捷键来更改显示器方向。你可以使用这些快捷键在各种旋转模式中快速切换。如果你使用英特尔自带的显卡适配器,那么这些快捷键多半是可用的。对于使用Nvidia或AMD显卡的用户,这些快捷键可能没有效果。
ctrl+alt+向下方向键 - 屏幕上下翻转。
ctrl+alt+向右方向键 - 将屏幕向右旋转90°。
ctrl+alt+向左方向键 - 将屏幕向左旋转90°。
ctrl+alt+向上方向键 - 返回到标准的屏幕方向。
5
查看显卡的控制面板。Nvidia、AMD和英特尔显示适配器一般会安装一个控制面板程序,允许你进行特殊的适配器调整。你可以右键点击桌面,从出现的菜单中进入这个控制面板。有些电脑上只能在开始菜单或Windows控制面板中找到显示控制面板。
找到“旋转”或“方向”选项。在Nvidia控制面板的左侧菜单中,找到“旋转屏幕”选项。在AMD Catalyst显卡控制中心的桌面属性部分找到“方向”菜单。对于英特尔显卡,你可以在“显示设置”菜单中找到“方向”选项。
6
创建旋转快捷方式(AMD)。如果使用的AMD或ATI显卡,你就可以通过Catalyst Control Center软件来为屏幕旋转创建键盘快捷方式。
右键点击桌面并选择“Catalyst Control Center”。
点击“首选项”按钮并选择“热键”。
从下拉菜单中选择“显示管理器”,然后设定你要用于不同旋转选项的按键组合。第4步中的按键组合通常不会用于其它功能,因此是不错的选择。
确保选中复选框启用你的新热键。
7
如果你没有看到任何方向选项,请更新升级你的驱动程序。如果你没有看到任何旋转选项和可用的快捷键,你可以更新显卡驱动程序来启用此项功能。你可以直接从制造商官网下载最新版本的驱动程序,也可以使用Windows更新程序来进行更新。
AMD和Nvidia都有硬件检测工具,能够自动检测你使用的显卡,并提供最新版本的驱动程序。你可以从他们下载页面运行检测工具,或是直接搜索特定型号的工具。
如果你想要查看你使用的显卡适配器型号,按下Win+R,输入 dxdiag。点击“显示”选项卡查看适配器制造商和型号。
8
了解电脑制造商能够禁用屏幕旋转功能。实际上,Windows系统并不提供这个选项,而是由硬件制造商来启用它。大部分电脑都启用了屏幕旋转功能,但是你的计算机可能并不支持旋转屏幕。笔记本电脑就是最常见的受害者,它们多已失去了旋转屏幕的功能。
7. 屏幕快速切换快捷键
1、首先长按手机屏幕,调出设置窗口(或者点击“设置”进入显示进行改动)。
2、调出浮动窗口后选择屏幕切换小工具。
3、选择滑动可以看到更多效果可以借用。
4、点击其中的一个应用,并体验效果。
5、回到桌面点击滑动查看效果。
6、具体效果可以直接体验到,选择最喜欢的一个即可。
注意事项:
不同手机的进入设置方法不一样,有的是长按空白区域进入,有的是在主界面双指内滑。要自己去寻找合适的方法设置手机屏幕滑动切换方式,以上方法适用于MIUI系统手机。如果实在找不到适用于自己手机的,可以在说明书上查找一下方法。
8. 切换屏幕分辨率快捷键是什么
ColorOS 7.1可调整屏幕分辨率。〈br〉设置路径:设置 > 显示与亮度 > 屏幕分辨率。
〈br〉智能切换:根据场景自动切换分辨率,有助于节省电量。
9. 显示屏分辨率快捷键
系统本身没有这种快捷键,你可以用鼠标左键点击一下桌面空白处,然后按键盘win键和ctrl键中间的那个键,或者是按一下shift加f10快捷键,会弹出桌面右键菜单,然后你按R键,打开桌面属性对话框,然后你按4下tab键,把光标移动到桌面,属性对话框的桌面选项卡上,再按键盘方向键的右键,按4下,就切换到了设置选项卡,然后你再按一下tab键,就把光标切换到了调整分辨率的滑块上了,你就按键盘方向键的上下左右键调整移动那个滑块,调整分辨率吧,调整好后你可以按A键【应用】,也可以按3下tab键,移动光标到确定按钮上,然后按一下空格键或回车键就可以应用这个分辨率了
10. 快捷切换显示器分辨率
(1)设置屏幕分辨率。在桌面上空白处按一下鼠标右键,从快捷菜单中选中【属性】。【显示属性】对话框出现,切换到【设置】。标签,在屏幕分辨率方块中拖曳滑杆,调整合适的屏幕分辨率,这里我们把屏幕分辨率调整到“800×600”。
(2)设置颜色质量。想让屏幕显示颜色逼真,在【颜色质量】的下拉菜单中进行调整,这里我们选择【最高(32位)】,这样屏幕就可以显示更多颜色,颜色设置越高,屏幕画面看起来就更精致。
(3)设置屏幕刷新频率。单击【高级】,在对话框出现后切换到【监视器】标签,在【屏幕更新频率】的下拉菜单中,设置屏幕的更新频率,原则上屏幕更新频率越高,画面看起来比较稳定,这里设置为【75赫兹】,回到上一个对话框再按下【确定】
11. 调屏幕分辨率快捷键
1、首先使用组合键“Win+R”打开运行窗口;
2、输入命令control,回车确定打开控制面板;
3、找到并打开“外观和个性化”选项;
4、找到并打开“NVIDIA控制面板”选项;
5、找到“显示”下方的“更改分辨率”,点击进入;
6、找到并点击“自定义(M)”选项;
7、鼠标点击左下“创建自定义分辨率(C)”;
8、进入弹窗设置你的自定义分辨率像素,设置好了之后点击“测试”即可;
9、然后选中你想要添加的自定义数据,点击确定即可;
10、选中你自己设定的自定义分辨率,单击“应用”即可;
11、想要换回原分辨率,使用快捷键“Win+I”直接打开windows设置页面,点击“系统”;
12、找到“显示分辨率”进行更换即可。
相关内容

win10多任务按键怎么设置在底部详细方法
win10多任务按键怎么设置在底部详细方法,按键,任务,在使用电脑...

电脑虚拟键盘快捷键|电脑虚拟键盘快捷键是哪个
电脑虚拟键盘快捷键|电脑虚拟键盘快捷键是哪个,,电脑虚拟键盘...

怎么设置电脑桌面|怎么设置电脑桌面壁纸
怎么设置电脑桌面|怎么设置电脑桌面壁纸,,怎么设置电脑桌面壁...

键盘上的快捷键截图|电脑键盘上的截图快捷键
键盘上的快捷键截图|电脑键盘上的截图快捷键,,1. 电脑键盘上的...

中联吊车电脑显示器图解|中联吊车电脑说明书
中联吊车电脑显示器图解|中联吊车电脑说明书,,1. 中联吊车电脑...

固定路由器如何设置固定无线路由器设置教程
固定路由器如何设置固定无线路由器设置教程,,如今我们的智能手...

如何链接路由器设置TP链接无线路由器设置
如何链接路由器设置TP链接无线路由器设置,,不管是什么品牌的无...

icloud设置哪些该打开|icloud在设置哪里打开
icloud设置哪些该打开|icloud在设置哪里打开,,icloud设置哪些...

酷派手机恢复出厂设置|酷派手机恢复出厂设置后
酷派手机恢复出厂设置|酷派手机恢复出厂设置后上不了网,,酷派...

win10关闭F1快捷键|win10怎么关闭f1快捷键
win10关闭F1快捷键|win10怎么关闭f1快捷键,,1. win10怎么关闭f...

电脑关机后显示器灯还亮|电脑关机后显示器灯还
电脑关机后显示器灯还亮|电脑关机后显示器灯还亮着一按键盘...

电脑网页打开页面不全怎么办|电脑网页打开后显
电脑网页打开页面不全怎么办|电脑网页打开后显示不全,,1. 电脑...

设置证书密码是什么|证书初始密码
设置证书密码是什么|证书初始密码,,设置证书密码是什么证书密...

设置里程碑|设置里程碑的方法有哪些
设置里程碑|设置里程碑的方法有哪些,,1. 设置里程碑的方法有哪...

计算机主板BIOS设置详细-BIOS知识
计算机主板BIOS设置详细-BIOS知识,,什么是电脑BIOS,一般电脑主...