wps表格快捷键设置|wps表格怎么设置快捷键
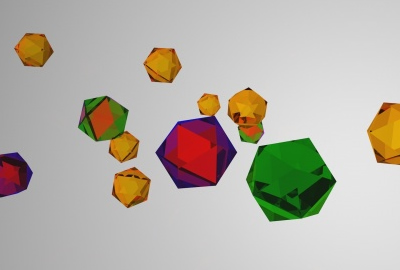
wps表格怎么设置快捷键
移动和选定的快捷键:(以下快捷键可通过键盘操作实现)
活动单元格向下移动一格【Enter】
活动单元格向上移动一格【Shift】+【Enter】
活动单元格向右移动一格【Tab】
活动单元格向左移动一格【Shift】+【Tab】
打开单元格格式【Ctrl】+【1】
上移一屏(滚动)【PageUp】
下移一屏(滚动)【PageDown】
选中从活动单元格到上一屏相应单元格的区域【Shift】+【PageUp】
选中从活动单元格到下一屏相应单元格的区域【Shift】+【PageDown】
切换到活动工作表的上一个工作表【Ctrl】+【PageUp】
切换到活动工作表的下一个工作表【Ctrl】+【PageDown】
将光标移到单元格内容尾部【F2】
插入同样的数据到多个单元格中【Ctrl】+【Enter】
在单元格内换行操作【Alt】+【Enter】
移动到当前数据区域的边缘【Ctrl】+【方向键】
移动到行首【Home】
移动到行尾【End】
移动到工作表的开头位置【Ctrl】+【Home】
移动到工作表的最后一个单元格位置【Ctrl】+【End】
上移一行【上方向键】
下移一行【下方向键】
上移一段【Ctrl】+【上方向键】
下移一段【Ctrl】+【下方向键】
左移一个字符【左方向键】
右移一个字符【右方向键】
左移一个单词【Ctrl】+【左方向键】
右移一个单词【Ctrl】+【右方向键】
wps表格怎么设置快捷键打印
1.首先用WPS打开需要打印的表格,点击左上角的WPS菜单按钮,把鼠标放置在“打印”处,在跳出来的选项中选择“打印预览”。
2.进入“打印预览”后,点击“页面缩放”,
3.在出来的选项中选择“将整个工作表打印在一页”。
4.这时候我们发现,如果表格的列数很多,字体就会变得很小,这时候我们可以把表格改为横向,
5.再选择“将所有列打印在一页”。我们也可以根据自己的需要自定义调整表格。
wps表格怎么修改快捷键
WPS文字默认打开后就只有一页,而且光标停留在1行1列。通常情况下只有我们输入完一页后才会自动添加下页,下面我们来看一下如何添加新的页面。 1-快捷键法 直接按Ctrl+Enter键就会新增一个页面,这个方法也是最简单。 2-菜单法 点击插入菜单下面的空白页按钮,也会产生一个新的页面(页面选择有横向和纵向)。 另外我们点击WPS文字下的小三角,使用插入菜单的空白页也可以进行插入操作。 我们还可以使用键盘操作,按ALT键,然后使用屏幕提示的按键也可以进行操作。
wps表格设置快捷键大全
点击“工具”选项卡,在下拉菜单中选择“自定义”栏。
在弹出的“自定义”页面框中选择“键盘”。
在弹出的“自定义键盘”页面框中选择你要设置快捷的命令,比如办公族在这里选择了“字体”里的“幼圆体”这个命令当前并没有快捷键。
将光标移至“请按新快捷键”下方的文本框,输入你想设置的快捷键,办公族在这里随意输入一个Ctrl+Alt+1(可根据自己喜欢随便设置)然后选择“指定”按钮。
这时,刚刚设定的快捷键就会出现在“当前快捷键”下方的文本框内,点击两次关闭,即已经设置完成。
现在我们来试一下刚刚设置的快捷键,选中文字,按了Ctrl+Alt+1后,字体由之前的宋体变成了我们之前设置的“幼圆”,说明已经设置成功。
如果你想删除这个快捷键,还是打开“自定义键盘”这个页面,选中“当前快捷键”下面的“Ctrl+Alt+1”,然后点击下方的“删除”键,快捷键就会被清空。
Word2007自定义快捷键方法
单击“Office”按钮,从弹出的页面框中选择“Word选项”。
在弹出的“Word选项”页面框中选择左侧的“自定义”窗口,然后点击下方的“自定义”按钮。
在弹出的“自定义键盘”页面框中选择你要设置快捷的命令,比如办公族在这里选择了“字体”里的“黑体”这个命令当前并没有快捷键。
在“自定义键盘”页面框中输入你想设置的快捷键,办公族在这里随意输入一个Ctrl+F6,然后选择“指定”按钮。
这个时候,刚刚输入的快捷键就已经出现在“当前快捷键”下方的文本框内,点击两次“关闭”按钮,即完成。
我们依然来试验一下,选中文字然后按下Ctrl+F6,文本立刻从之前的“宋体”变成了我们前面设置的“黑体”,证明此快捷键设置成功。
Word2010自定义快捷键方法
打开Word文档,点击“文件”选择“选项”。
在“Word选项”页面框中选择“自定义功能区”选项卡,再单击“自定义”按钮。
wps表格快捷键设置在哪里设置
WPS表格无论是在性能和实用方面都非常不错,而且与微软的Office办公软件完全兼容,实现了免费的网络存储功能,我们可以在学校、办公室、家里高效率地完成工作。WPS已成为众多企事业单位的标准办公平台,所以我们很有必要一起来了解学习一下这款WPS表格的操作和使用。
1WPS表格中系统快捷键如下。
2WPS表格中编辑单元格快捷键如下。
3WPS表格中定位单元格快捷键如下。
4WPS表格中改变选择区域快捷键如下。
5WPS表格中用于输入、编辑、设置格式和计算数据的按键如下。
wps表格快捷键
我们在使用WPS表格的时候,会发现有些地方使用快捷键会方便许多,以下是比较常用的一些快捷键:
1、选中内容按“Ctrl+C”快捷复制;按“Ctrl+V”快捷粘贴;按“ctrl+A”选中整个表格。
2、按“ctrl+s”快捷保存当前表格;按“ctrl+F”快捷打开查找替换。
3、按“ctrl+;”,快捷填充当天日期;按“alt+enter”,可以强制换行;按“alt+=”,可以快捷键求和。
wps表格怎么设置快捷键打字
1.选中要扫入数据的某一列,单击鼠标右键选择设置单元格格式。
2.在单元格格式中将文本控制下的自动换行选项√上,
3.勾上后点击下方的确定选项。
4.开始扫码,将扫码枪对准需要扫入的数据,按一下扫码枪的读取按钮即可扫入;
5、每次扫入一个数据,在excel表格中便可实现一个单元格存放一个条码数据。
wps表格如何更改快捷键设置
1、在当前编辑界面,屏幕下方任务栏的左边找到“搜索”图标
2、单击“搜索”图标,进入搜索对话框
3、打开搜索对话框后,默认显示是“全部”标签,我们需要切换至“应用”标签
4、在“应用”对话窗口的下方文本框中输入“wps”内容
5、包含“wps”字符的wps 应用程序就显示在搜索窗口了
6、鼠标指针移至wps 2019上面,右击鼠标右键,弹出右键菜单栏,选择“打开文件位置”
7、wps应用程序所在位置就立即显示出来
8、鼠标移至"wps 2019”,右击鼠标右键,在右键菜单栏上选择“创建快捷方式”,单击鼠标左键,wps2019快捷方式立即显示在桌面了。
wps表格怎么更改快捷键
WPS工作表根据单元格内容自动调整单元格大小的具体操作如下:
1、首先打开WPS工作表Ctrl+A全选需要调整的单元格;
2、在表格上方找到开始菜单并点击进行下一步操作;
3、进入开始菜单后找到行和列并点击;
4、在行和列弹出的下拉菜单中选择最适合的行高;
5、在继续在行和列的下拉菜单中选择最适合的列宽;
6、设置完成后表格会自动调整至适合的大小。
相关内容

win10多任务按键怎么设置在底部详细方法
win10多任务按键怎么设置在底部详细方法,按键,任务,在使用电脑...

电脑虚拟键盘快捷键|电脑虚拟键盘快捷键是哪个
电脑虚拟键盘快捷键|电脑虚拟键盘快捷键是哪个,,电脑虚拟键盘...

怎么设置电脑桌面|怎么设置电脑桌面壁纸
怎么设置电脑桌面|怎么设置电脑桌面壁纸,,怎么设置电脑桌面壁...

键盘上的快捷键截图|电脑键盘上的截图快捷键
键盘上的快捷键截图|电脑键盘上的截图快捷键,,1. 电脑键盘上的...

固定路由器如何设置固定无线路由器设置教程
固定路由器如何设置固定无线路由器设置教程,,如今我们的智能手...

如何链接路由器设置TP链接无线路由器设置
如何链接路由器设置TP链接无线路由器设置,,不管是什么品牌的无...

分辨率切换快捷键|切换屏幕分辨率快捷键
分辨率切换快捷键|切换屏幕分辨率快捷键,,1. 切换屏幕分辨率快...

icloud设置哪些该打开|icloud在设置哪里打开
icloud设置哪些该打开|icloud在设置哪里打开,,icloud设置哪些...

酷派手机恢复出厂设置|酷派手机恢复出厂设置后
酷派手机恢复出厂设置|酷派手机恢复出厂设置后上不了网,,酷派...

win10关闭F1快捷键|win10怎么关闭f1快捷键
win10关闭F1快捷键|win10怎么关闭f1快捷键,,1. win10怎么关闭f...

设置证书密码是什么|证书初始密码
设置证书密码是什么|证书初始密码,,设置证书密码是什么证书密...

设置里程碑|设置里程碑的方法有哪些
设置里程碑|设置里程碑的方法有哪些,,1. 设置里程碑的方法有哪...

计算机主板BIOS设置详细-BIOS知识
计算机主板BIOS设置详细-BIOS知识,,什么是电脑BIOS,一般电脑主...

wps中的快捷键是什么|wps中的快捷键是什么意思
wps中的快捷键是什么|wps中的快捷键是什么意思,,wps中的快捷键...

金蝶k3入如何设置公式|金蝶K3中计量单位该如何
金蝶k3入如何设置公式|金蝶K3中计量单位该如何设置呢?,,1.金蝶...