ps快速建立网格快捷键|ps创建网格快捷键
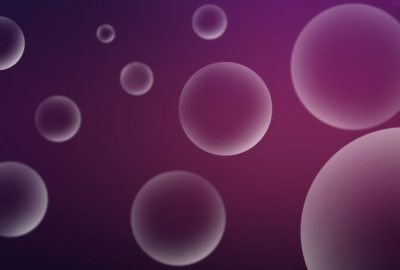
1. ps创建网格快捷键
1、首先我们打开ps任意版本进入
2、建立图层10*10像素大小的图片,这个大小决定网格的大小,10像素不够就20依次递增或递减,自己测试自己需要的大小。
3、选择铅笔工具,像素1-2像素即可,网格划十字图案
4、选择-编辑--定义图案,起名字方便管理,打开你需要添加网格的图片,选择-编辑-填充-选择图案-选择自己做的图案
5、最后我们的效果---预览
2. ps新建网格线快捷键
打开软件,新建画布,点击上方的“视图”-“显示”-“网格”。
然后点击“编辑”-“首选项”-“参考线网格和切片”。
接着选择画笔工具,设置其大小颜色等参数。
点击鼠标左键开始绘制,按住shift键可以保证绘制的是直线。
然后再点击“视图”-“显示”“网格”,取消勾选。
最后绘制的网格线显示出来。
3. ps中网格的快捷键
1.
将PS打开,打开一张照片作为演示。
2.
按下菜单栏的【视图-显示网格】。
3.
显示网格的快捷键是:【ctrl+'】。
4.
按下键盘的【ctrl+K】调出【首选项】。
1.
将PS打开,打开一张照片作为演示。
2.
按下菜单栏的【视图-显示网格】。
3.
显示网格的快捷键是:【ctrl+'】。
4.
按下键盘的【ctrl+K】调出【首选项】。
1.
将PS打开,打开一张照片作为演示。
2.
按下菜单栏的【视图-显示网格】。
3.
显示网格的快捷键是:【ctrl+'】。
4.
按下键盘的【ctrl+K】调出【首选项】。
4. ps的网格快捷键
ctrl加上R键是定位线快捷键,具体的方法如下
1.首先打开PS,在PS导航栏中点击视图中的显示网格。
2.然后显示网格的快捷键为Ctrl+R键。
3.在导航栏的编辑中,点击首选项选择网格。
4.调整网格线参数后点击确定即可。
注意事项:1.网格线参数可自由调整。2.快捷键为Ctrl+‘。
5. ps怎么快速创建网格
1、首先我们打开PS进入到主界面。
2、之后我们新建一个画布,我们点击文件→新建,在弹出来的对话框中输入参数,即可新建一个画布。
3、之后我们点击上方功能区域的视图→显示→网格。
4、之后在画布上即可出现一个网格,我们点击工具栏中的画笔。
5、之后我们在上面设置好画笔、模式、透明度,等参数。
6、之后我们按住Shift按键,在网格上拖动,即可画出直线条。
7、之后我们可以按照上面的方法,以底层网格为基础,绘制出网格线。
8、之后我们再出点击视图→显示→网格。
9、之后即可将底层的网格消除,绘制的网格线就显示出来啦,我们就画好了网格线。
6. ps创建网格快捷键是什么
方法/步骤:
1.在电脑中找到PS软件的图标,双击打开。
2.使用快捷键ctrl+n新建文件,默认新建的文件是不显示网格的。
3.在软件上面的菜单栏中,点击视图的选项。
4.接着在弹出的窗口中,点击显示—网格。
5.打开网格线后,文件中已显示网格线。
7. ps添加网格线快捷键
调出九宫格网格线的方法如下:
打开PS软件。
把图片插入PS软件当中
点击上方菜单栏的视图,下拉显示,点击网格。
网格线就出现了。
点击上方菜单栏的编辑,选择首选项,右拉点击参考线网格选项点击。
在网格窗口进行参考数值的调整,点击确定即可。
8. ps网格快捷键是什么
PS中取消网格线快捷键是Ctrl+。
1、首先打开PS,然后按下Ctrl+N新建一块画布,再选中图层1,然后在菜单栏上点击“滤镜”、“消失点”。
2、再选择“创建平面工具”,然后在面板上拉出想要的透视点。
3、再点击工具栏按键,选择“渲染网格至photoshop”。
4、绘制完成之后,再点击确定就行了。
9. ps显示网格快捷键
一、打开ps软件,在画布任意一处双击鼠标,弹出添加图片的窗口。
二、在这里选择好需要添加的图片,然后单击“打开”。
三、图片已经添加进来了,先单击“视图”按钮。
四、选择视图下拉菜单中的“显示”下的“网格”即可添加网格线;快捷键是【Ctrl+“】键,按下即可添加网格。
五、网格就已添加好。
六、如果觉得网格太小,网格线的颜色不好看等,也可以自行设置。先单击”编辑“菜单。
七、在下拉菜单中选择”首选项“下的”参考线、网格和切片“选项。
八、可以进行与网格相关的各项设置,如图所示。设置好了之后单击右上角的”确定“按钮即可。
九、最后就可以看到原先的网格已经跟随着设置发生改变了。
相关内容

电脑虚拟键盘快捷键|电脑虚拟键盘快捷键是哪个
电脑虚拟键盘快捷键|电脑虚拟键盘快捷键是哪个,,电脑虚拟键盘...

键盘上的快捷键截图|电脑键盘上的截图快捷键
键盘上的快捷键截图|电脑键盘上的截图快捷键,,1. 电脑键盘上的...

学习写字楼新选择6000元主流配置
学习写字楼新选择6000元主流配置,,这种配置需要考虑双核心的办...

分辨率切换快捷键|切换屏幕分辨率快捷键
分辨率切换快捷键|切换屏幕分辨率快捷键,,1. 切换屏幕分辨率快...

win10关闭F1快捷键|win10怎么关闭f1快捷键
win10关闭F1快捷键|win10怎么关闭f1快捷键,,1. win10怎么关闭f...

wps中的快捷键是什么|wps中的快捷键是什么意思
wps中的快捷键是什么|wps中的快捷键是什么意思,,wps中的快捷键...

网页返回上一页快捷键|网页返回上一页的快捷键
网页返回上一页快捷键|网页返回上一页的快捷键,,网页返回上一...

3dmax透视图的快捷键|3dmax透视效果快捷键
3dmax透视图的快捷键|3dmax透视效果快捷键,,1. 3dmax透视效果...

word表头斜线快捷键|word表头怎么加斜线
word表头斜线快捷键|word表头怎么加斜线,,1. word表头怎么加斜...

笔记本如何设置Fn快捷键|笔记本如何设置fn快捷
笔记本如何设置Fn快捷键|笔记本如何设置fn快捷键,,笔记本如何...

快捷键查找是什么|电脑的快捷键是哪个键
快捷键查找是什么|电脑的快捷键是哪个键,,电脑的快捷键是哪个...

电脑复制屏幕快捷键|台式电脑复制屏幕快捷键
电脑复制屏幕快捷键|台式电脑复制屏幕快捷键,,台式电脑复制屏...

笔记本唤醒快捷键|笔记本电脑休眠怎么唤醒快捷
笔记本唤醒快捷键|笔记本电脑休眠怎么唤醒快捷键,,1. 笔记本电...

清除屏幕内容的快捷键|屏幕清空快捷键
清除屏幕内容的快捷键|屏幕清空快捷键,,1. 屏幕清空快捷键你好...

fm是什么键|fm快捷键保存
fm是什么键|fm快捷键保存,,fm是什么键FM、SW、MW这三个标志是...