win10平板投影到电脑|win10如何投屏到投影仪
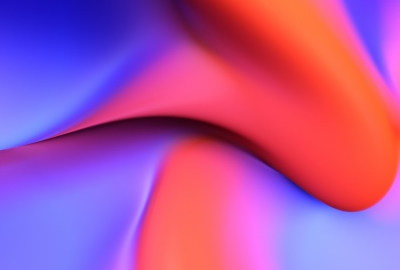
win10如何投屏到投影仪
1,首先,在桌面上使用鼠标右键点击空白处。注意不要点到图标。
2,点击之后,会弹出菜单,在弹出的菜单中选择“显示设置”一项。
3,打开显示设置的窗口之后,找到“显示分辨率”一项,点击该项下方的下拉菜单。win10投影器全屏的设置方法
4,此时,在弹出的下拉菜单中找到投影仪的最佳分辨率,设置为该分辨率即可。
win10如何投屏到投影仪上
step1:打开电脑的【开始】菜单,在左侧找到齿轮状的【设置】按钮,点击打开windows设置对话框,选择【手机】功能菜单。
step2:在手机功能对话框,点击右侧主页的【转到体验共享设置】,打开投影到此电脑对话框,选择左侧的【投影到此电脑】功能菜单,设置为【所有位置都可用】。
打开手机的【多屏互动】功能,即可搜索到可用的投屏设备,比如刚才设置的投屏电脑,点击连接。
windows10电脑怎么投屏到投影仪
方法一:
1.使用HDMI线连接笔记本和投影仪;
2.在笔记本上按下windows+p打开投影设置,选择复制;
3.在投影仪上打开系统设置,将信号源更改为HDMI即可。
方法二:
1.将笔记本和投影仪连接到同一网络;
2.在笔记本和投影仪上安装乐播投屏;
3.打开投影仪上的乐播投屏,记录对应名称;
4.打开笔记本上的乐播投屏,搜索投影设备完成连接接口。
方法三:
1.在笔记本和投影仪上安装同屏器;
2.按下同屏器的配对按键,等待配对成功即可。
windows10投屏到投影仪
1、首先将准备好的极米投影仪以及win10系统电脑开机;
2、拿出准备好的VGA线或者HdMi线,找到电脑和投影仪上对应的插口进行对准插入(插入时一定要查看接口是否符合,避免错误对线和接口造成损坏);
3、连接完毕之后,会弹出显示外接设备接入,是否切换信号源,点击是直接实现投屏;
4、想要使用蓝牙连接,则需要将极米投影仪连接到与win10电脑相同的wiFi信号源直接;
win10怎么投到投影仪
win10投影面板找的方法
1、将投影仪的vga线插入电脑的vga接口中,然后按组合键win+i打开设置窗口,然后点击打开系统
2、在系统设置的显示选项卡中,我们在右侧找到高级显示设置并将其打开,
3、接着在高级显示设置窗口中点击文本和其他项目大小调整的高级选项,
4、最后在显示窗口中,点击左侧的投影第二屏幕,在屏幕右侧会出现投影的相关设置,
以上就是win10投影面板怎么找的全部内容。
win10如何无线投屏到投影仪
方法/步骤分步阅读
1
/5
首先找到系统下面的输入界面,在界面中输入控制面板,此时可以在上面搜索到控制面板,然后点击进入
2
/5
进入控制面板后调整图标显示的大小,让图标显示最小的,然后可以在中间靠下的区域找到显示这一项,进入
3
/5
然后在显示中可以看到最左边的导航 中可以设置投影到第二屏幕,点击进入,此处是投影的设备
4
/5
投影的方式有很多种,这里有复制,指的就是你的屏幕和投影设备的屏幕都显示,下面还有扩展,是多屏的,还有仅第二屏幕,就是仅投影仪显示
5
/5
投影仪需要正对着投影屏幕,然后打开投影仪就可以看到投影设备已经连接上,此时就可以用来投影了
win10笔记本投屏到投影仪
点击Windows图标,选“择控制台”
2.
选择“外观和个性化
3.
在“显示”里选择“连接到投影仪
接着选择屏幕显示模式
win10系统怎么投屏到投影仪上
1、在Windows10系统桌面,右键点击桌面左下角的“开始”按钮,在弹出菜单中选择“设置”菜单项。
2、在打开的Windows设置窗口中,点击“系统”图标。
3、这时会打开系统设置窗口,点击左侧边栏的“投影到这台电脑”菜单项。
4、在右侧窗口中点击“当你同意时,With电脑和手机可以投影到这台电脑”下拉菜单,选择“所有位置都可用”菜单项。
5、接下来到手机上操作。首先手机要与电脑在同一个Wifi下,在手机上找到“设置”图标,点击后进入手机的设置页面。
6、然后在打开的手机设置页面中,点击“更多选择方式”菜单项。
7、在打开的更多连接方式页面中,点击“无线显示”菜单项。
8、在打开的无线显示页面中,点击“开启无线显示”后面的开关,使其处于打开状态。
9、这时就可以在手机上看到电脑的名称了,点击电脑名称。
10、这时在电脑屏幕右下角就会显示出是否允许手机在此处投影的提示,点击“是”按钮即可。
11.一会就会在电脑屏幕上显示出手机屏幕的内容了。
window10电脑投屏到投影仪
AWIND奇机多媒体教室电脑投屏解决方案优势
1、可以轻松实现电脑一to三投屏;
2、教师可以通过98寸的触控一体机进行上课演示、手写批注、电子白板……等等操作均能够同步到另外的投影机和普通电视机。
(PS:能实现电脑一to三投屏的无线投屏器很多,但是支持将触控屏幕的内容同步到其它显示屏幕的,就只有AWIND奇机智慧教室专业的WP2200无线投屏器。因为电脑一to三投屏,其信号源仍然是电脑,但是用户需要大屏操作,信号源是触控一体机投屏。)
多媒体教室电脑投屏解决方案详细连接方式
硬件:笔记本或MacBookAir,显示屏3块(投影机、98寸触控一体机、86寸普通电视),3套AWIND奇机WP2200无线投屏器、HDMI线三根。
1、通过HDMI线,分别连接投屏器接收端和显示屏幕;
2、有线组播:无线投屏器插上网线,通过网线桥接进入校园网(用户的教室预留有网线接口);
3、将投屏器的发送端USB按键插在电脑上,待USB按键的显示灯亮起,按下按键,此时电脑画面同步出现在3台显示大屏幕上;
4、然后上课的时候,教师可以在98寸的触控一体机上进行授课或者在电脑上进行操作。
windows10电脑投屏到投影仪
正确的笔记本投影快捷键为【Win键】+【P键】,其投影方式分为有线和无线两种,且有【仅电脑屏幕】、【复制】、【扩展】、【仅第二屏幕】四个投影选项可供选择。
win10电脑如何投屏到投影仪
检查“无线显示器”
虽然“投影到此电脑”曾是Win10的内置功能,但随着Windows版本不断更迭,新版Win10已经将它划归到“可选功能”中。既然是可选组件,那么首先就要检查这个组件到底存不存在了。具体方法是:打开“设置”→“应用”→“应用和功能”→“可选功能”,如果列表中有“无线显示器”就是正常的,没有的话需要点击上方的“添加功能”手工安装。
清除之前的“连接”设备
如果之前你的电脑成功开启过,但现在不行,很有可能是之前的“连接记录”没有清除干净导致。这时可以打开“设置”→“设备”→“蓝牙和其他设备”,找到无线网卡选项,然后将该设备删除,重新启动电脑。
清除“连接”里的设备记录
点击开始菜单,打开“连接”,然后按下Ctrl+S进入设置面板。这里有两个标签,首先确保你的手机没有出现在“阻止的设备”里,然后再手工清除掉所有的“允许的设备”,再次重启电脑。
检查选项是否关闭
如果一切无误,此时你的手机应该可以正常连接电脑了(前提是手机和电脑网卡都要支持Micracast),如果还是不行,就要再次检查“设置”→“系统”→“投影到此电脑”里的选项是否被关闭。其中,第一项和最后一项必须要保持开启状态,接下来通过手机连接,就能在右下角看到连接提醒。
相关内容

win10多任务按键怎么设置在底部详细方法
win10多任务按键怎么设置在底部详细方法,按键,任务,在使用电脑...

怎么设置电脑桌面|怎么设置电脑桌面壁纸
怎么设置电脑桌面|怎么设置电脑桌面壁纸,,怎么设置电脑桌面壁...

中联吊车电脑显示器图解|中联吊车电脑说明书
中联吊车电脑显示器图解|中联吊车电脑说明书,,1. 中联吊车电脑...

固定路由器如何设置固定无线路由器设置教程
固定路由器如何设置固定无线路由器设置教程,,如今我们的智能手...

如何链接路由器设置TP链接无线路由器设置
如何链接路由器设置TP链接无线路由器设置,,不管是什么品牌的无...

分辨率切换快捷键|切换屏幕分辨率快捷键
分辨率切换快捷键|切换屏幕分辨率快捷键,,1. 切换屏幕分辨率快...

icloud设置哪些该打开|icloud在设置哪里打开
icloud设置哪些该打开|icloud在设置哪里打开,,icloud设置哪些...

酷派手机恢复出厂设置|酷派手机恢复出厂设置后
酷派手机恢复出厂设置|酷派手机恢复出厂设置后上不了网,,酷派...

电脑关机后显示器灯还亮|电脑关机后显示器灯还
电脑关机后显示器灯还亮|电脑关机后显示器灯还亮着一按键盘...

电脑网页打开页面不全怎么办|电脑网页打开后显
电脑网页打开页面不全怎么办|电脑网页打开后显示不全,,1. 电脑...

设置证书密码是什么|证书初始密码
设置证书密码是什么|证书初始密码,,设置证书密码是什么证书密...

设置里程碑|设置里程碑的方法有哪些
设置里程碑|设置里程碑的方法有哪些,,1. 设置里程碑的方法有哪...

计算机主板BIOS设置详细-BIOS知识
计算机主板BIOS设置详细-BIOS知识,,什么是电脑BIOS,一般电脑主...

金蝶k3入如何设置公式|金蝶K3中计量单位该如何
金蝶k3入如何设置公式|金蝶K3中计量单位该如何设置呢?,,1.金蝶...

苹果电脑麦克风设置|苹果电脑允许麦克风在哪里
苹果电脑麦克风设置|苹果电脑允许麦克风在哪里设置,,1. 苹果电...